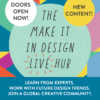A clipping mask in Adobe Illustrator is a very useful tool for pattern designers and knowing the best ways to use one is a great skill to have in your creative toolbelt. In this tutorial we will show you three different ways to use it:
CLIPPING INTO A SHAPE
- Draw your shapes or use the geometric tool, here we are showing you a circle, a polygon and a star but these could also be hand-drawn or other motifs.
- Grab your pattern or motif and place it BEHIND the shape you want to clip into. Go to Object> Arrange in the top menu to rearrange them.
- Select both and go to Object> Clipping Mask> Make in the top menu.
- You now have a clipped shape!
CLIPPING YOUR FILE
- Fill your document with your pattern if you haven’t done so already.
- Draw a shape the size of the document, in this case a 300mm square.
- Select both your pattern and shape and go to Object> Clipping Mask> Make.
- Now you have clipped your pattern to the size of your file. This is a very useful tool for presentation sheets for showing to clients.
CLIPPING INTO LETTERS
- Choose your font (we recommend something bold with thick letters).
- Select your lettering and go to Type> Create Outlines to turn your lettering into an object that can be manipulated.
- Ungroup your letters.
- Grab your motif or pattern and place it behind one of the letters.
- Select both the motif/pattern and the letter and go to Object> Clipping Mask> Make. You can also Control click to get the quick menu to make the clipping mask.
- Continue with each letter and hey presto you have lovely filled letters!
We encourage you to experiment and get creative with different ways to use a clipping mask. We’d love to see them! Tag @makeitindesign on all socials.
Loved these tips? Learn more in our gorgeous newsletter!